無料で使えるのに高機能!Fotorを紹介します
いや,これは本当にオススメです。ブログを書く人,特に陸マイラーブログで旅行記を書く人は「どうも写真ばっかり縦に並べて見にくいなぁ…」と思ったことがあるのではないでしょうか?
そんな人にお勧めするのが,このFotorです。巷では「無料で使える軽いPhotoshop」という異名を持つとか持たないとか。とにかく無料で使えるのに,高機能すぎて使わない手はないです。
ブログをしている人はもちろん,普通にスマホで写真を撮っている人でも,ちょっと画像を加工して送るだけで印象が変わるのでオススメです!
スマホ版もありますが,基本的に本記事ではWindowsでの使用を前提として進めます。基本的に初心者向けですので,写真に強いベテランさんは読む必要ありません!
コラージュ:複数の写真を1枚に収める
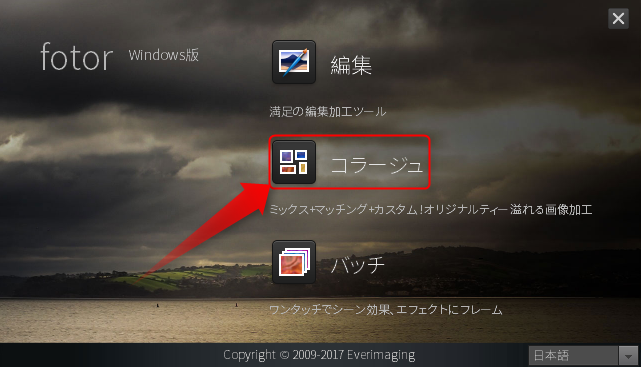
Fotorは画像編集も強いのですが,まずはブロガーさんにとって「写真多くなりすぎ!」という問題を解決したいと思いますので,「コラージュ」から紹介します。
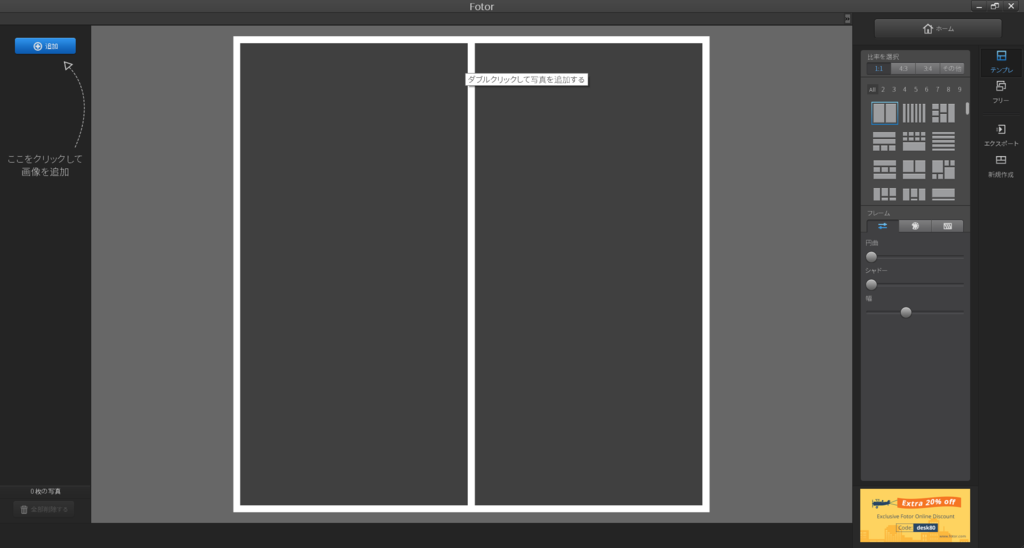
「コラージュ」の初期画面はこんな感じです。中央がメインの写真フレームです。上記では,縦画像の1:1ですね。そして,右側に複数の写真フレームが選べるようになっているのが分かります。
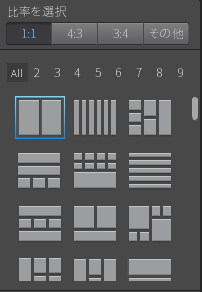
「比率を選択」で画像の比率(1:1なら正方形)が選べ,「何枚の写真を入れる」かも自由に選べます。結構,直観的で慣れるとすぐに使いこなせます。

これは6枚の場合です。いやー,ニューヨークのメトロポリタン美術館よかったですねー。ちょっと興味を持っていただいた方,旅行記は下記からどうぞ。
配置したあとの加工がマウスで自由自在

上記は画像の3枚集約をしたあとの加工画面です。はてなブログだと,1枚1枚写真をアップロードする必要がありダルいですが,Fotorだと複数の画像を複数選択で一気に読み込み,ドラッグ&ドロップで上記の状態まで持っていけます。
しかも,上記の状態で上下左右にもマウスでグリグリ動かせますし,アップ&ルーズも思いのままです。かなり使い勝手が良いです。
「エクスポート」から「PCに保存」
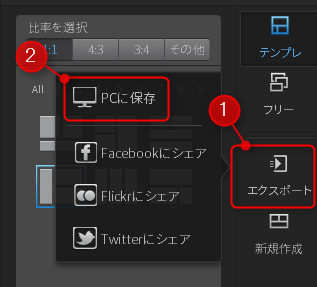
加工して1枚にまとめた画像は,「エクスポート」から「PCに保存」しましょう。
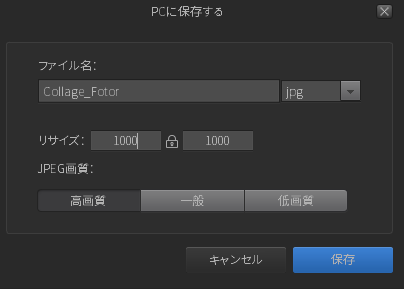
加工した画像のサイズは任意ですが,ブログであれば1,000×1,000もあれば十分ではないでしょうか。
編集:画像の補正や効果,フォーカス
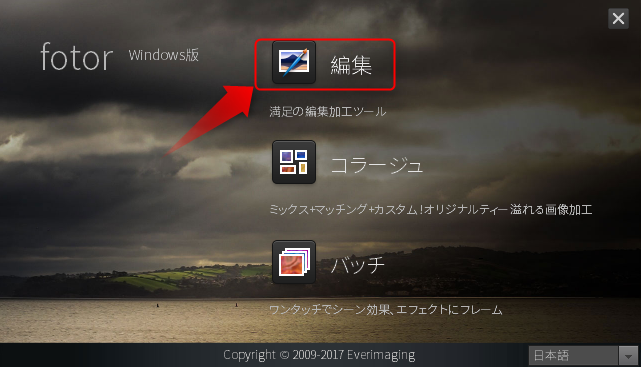
さて,Fotorは写真加工も本当に手軽で強いです。正直,私もは画像にはそんなにこだわりがなくて,スマホで撮ってくるスナップ感覚ですが,画像は編集でかなり印象が変わります。
「えー,画像の補正とか,わたしオシャレ民族じゃないし…」とか思ってしまうところですが,かなり印象が変わります。
画像の自動補正だけでもだいぶ変わる
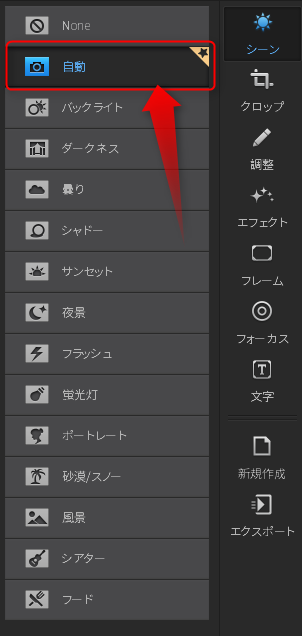
もう難しいことを考えずに,Fotorの「自動」で補正するだけで,暗い印象の写真が格段に明るくなります。


フォーカス機能で一眼レフっぽいボケ味を
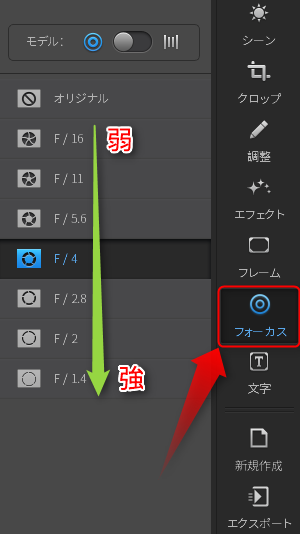
個人的にFotorで手軽かつすごい機能だなと思うのが「フォーカス」です。スマホや安いコンデジでは,なかなか出すのが難しい「ボケ味」をうまく加工で再現してくれます。

これは先ほどの画像をF/4で処理したものです。「フォーカス」を選ぶと,画像に上記のように円が表示され,焦点を当てたい部分と大きさをマウスで指定できます。そして,F/16 からF/1.4までフォーカスの強さを選ぶと上記のような画像を作ることができます。
もちろん,処理後の画像は上記の円や点は消えますのでご安心ください。
バッチ:大量の写真をとりあえず補正
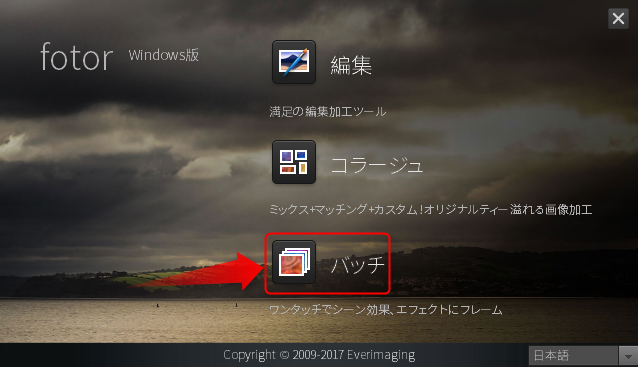
ホームメニューの一番下は「バッチ」です。先にも述べたように,Fotorの「編集」の「オート」はなかなか強力です。スマホの写真なら,撮りためた画像をとりあえず一つのフォルダにまとめて一気に補正しておいて損はありません(元画像は残しておきましょう)。
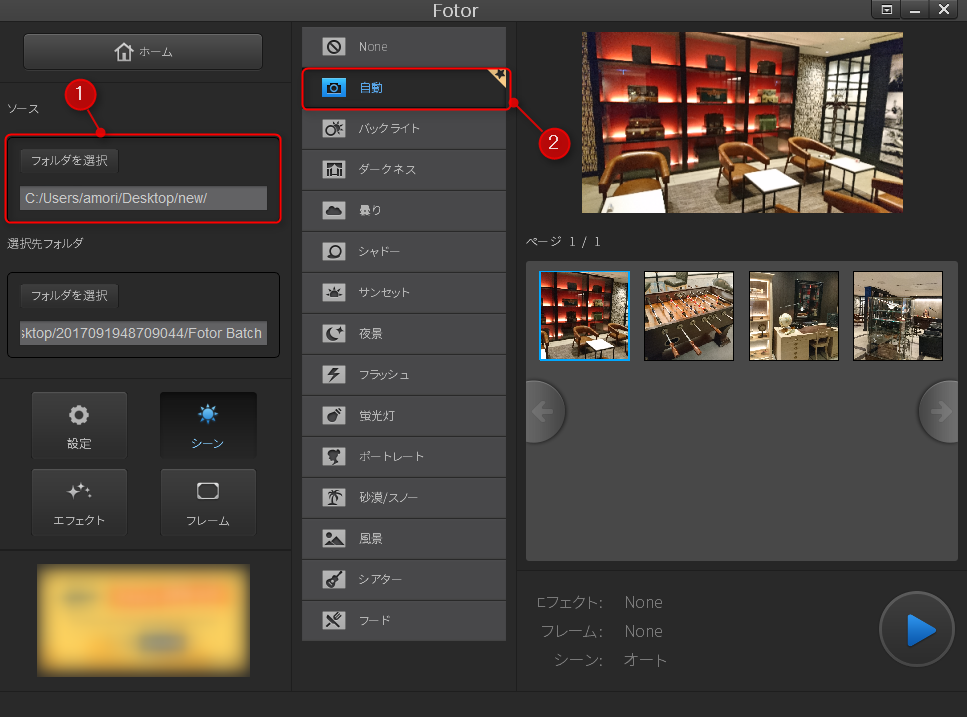
まず,「フォルダを選択」で,一気に処理したい画像を集めたフォルダを選択し,そのあとで「シーン」→「自動」で一気に画像を処理します。画像がだいぶ明るくなりますよ!
まとめ
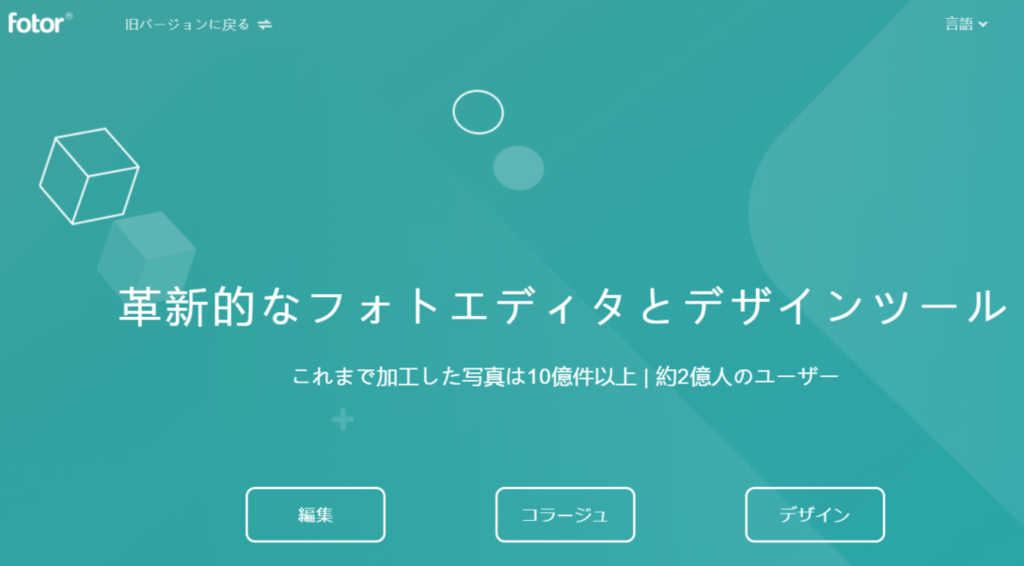
無料の画像加工ツールFotorは,「無料で使える軽いPhotoshop」という異名を持つだけの価値のあるツールです。「写真とかどうでもいいし…」と思っている人も一度,触ってみてください。
特に旅行記とかだと,写真の枚数が多くなりすぎて,取捨選択に悩むと思いますので,複数の画像を1枚にまとめるアプリは一つ知っておいて損はありません。
しかも,画像の自動補正機能(要は暗い写真を明るく補正)もかなり使えますし,フォーカス機能は一眼レフっぽい写真を作るのに重宝します。ぜひ,ブロガーの皆さんは使ってみてください。
もし,本記事執筆者のもにもにたに興味を持っていただけたら,本ブログのタイトルである「ケータイ乞食」についてのまとめ記事はこちらを。
もう一つのブログタイトル「陸マイラー」についてはこちらの記事をご参照ください。
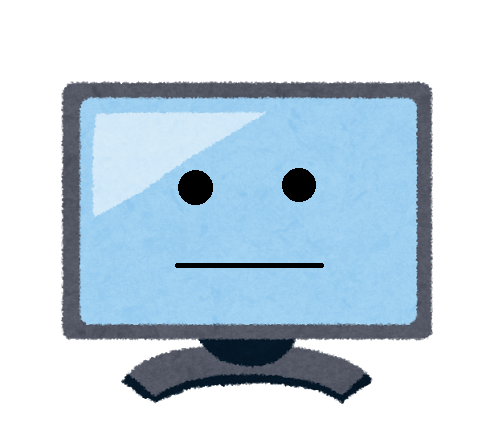


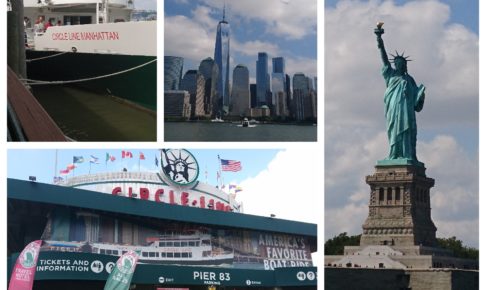

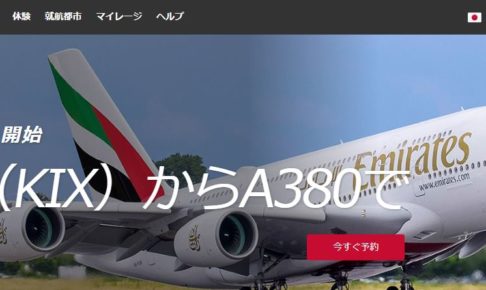
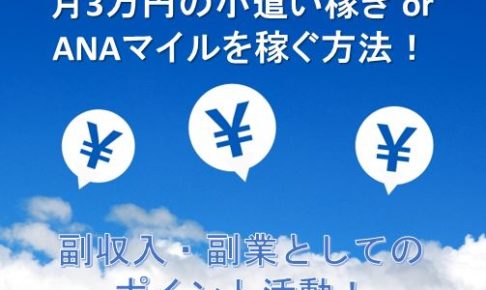




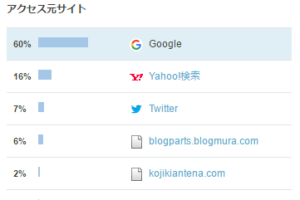


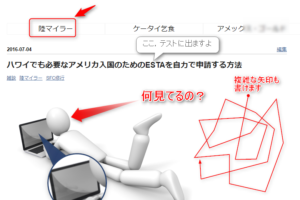

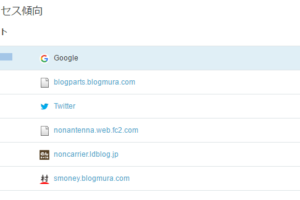



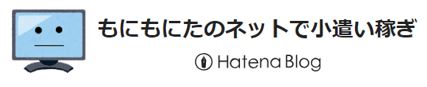

コメントを残す